





IPS PR2 Digital Clock - Nixie Tube Clock
Imagine a clock that looks like an old Nixie tube screen, but with modern technology inside.
Buy Any 2 Products & Get 20% Off on 2nd Second.
Reviews
Setup Guide/Download Driver
Pairs well with
Say Hi to An Old Friend
If you are a digital enthusiast,you must know the in-14 and in-18 Nixie tube.But glow tubes have been mostly discontinued since the collapse of the Soviet Union,Which lead the glow tubes available today are expensive and short-lived.We developed this Nixie Tube Clock using LED Tube,In close to the in-14 glow tube clock effect, but also has a long life, and can be arbitrary color.

Versatile Styles
It contains 6 different “dials” that can be switched at the push of a button on the body.
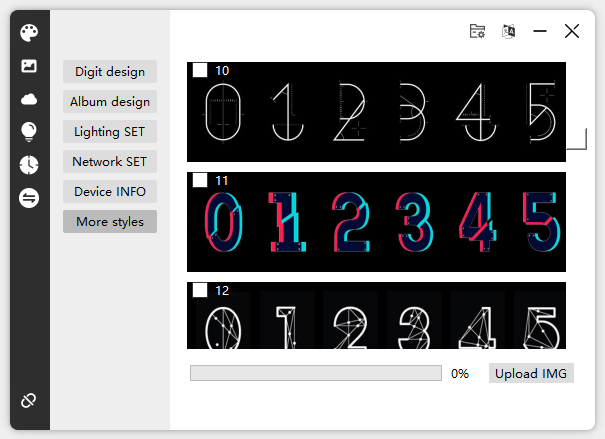
Feeling Connected
We’ve re-engineered IPS clock App from the ground up
So you can talk to IPS clock. More.

Time to Glow
Six of these little lamps, RGB, makes your favorite clock shine in different colors,set the color you want through the software.

A Radically Original Composition
Modern technology meets classic style, with PCB immersion gold process and handmade glass tubes, showcasing top-notch quality.

Time from The Internet
The clock is connected to the internet, this helps it to stay always accurate. The clock can switch between summertime and wintertime automatically, according to the time zone customer selects.
Illuminating Ahead

It's not just a timekeeper
Its versatility and customizable features make it an ideal choice for those who appreciate a mix of modern functionality and classic design.
Setup Guide/ Download Driver
Setup IPS Clock in a few easy steps
EleksTube IPS Gen2&Pro/PR1/PR2 Firmware Release Notes [Ver 3.10]
Tech Specs

Type-C cable

User Manual

IPS PR2
FAQs
Please read our FAQs page to find out more.
after going into settings and setting up the clock how do you get back to the clock display?
After you've successfully set up the clock in the settings, all you need to do is press button D. This will exit the settings and take you back to the clock display.
I have it setup connected to my WIFI and it sets the time, but the time displayed does not account for daylight savings time so it is an hour behind. How do i fix this?
1. Long press Button D for three seconds to enter the settings.
2. Once you're in settings, press Button B to begin adjusting the time.
3. You can now modify the year, month, day, hour, minute, and second. Use Button A to decrease a number and Button C to increase a number.
4. Press Button B to move to the next item.
5. After setting the seconds, press Button B once more to exit the settings.
Please note, once you connect your clock to your computer for adjustments, the time displayed on your clock will automatically synchronize with your computer's network time."
What kind of power supply is needed? Is the referenced 5V / 1A power adapter included?
Yes, the required power supply is a 5V / 1A power adapter.
Does this device need to be connected to a computer (laptop?) all the time for operation, after setting up?
Your device doesn't need to be constantly hooked up to a computer for daily use, just a power supply. Use the USB-A to USB-C cable to connect your clock to a computer or a power source to get it started.
However, if you're looking to change the preset styles, swap out the preset images with your own, or connect the clock to the Internet, you'll need to connect it to a computer. After these changes, you can disconnect it from the computer, but remember, it needs to remain connected to a power source to keep running.
How do you get NTP to work?
To get the NTP to work with the Nixie Tube Clock, follow these steps: 1. First, connect the clock to a computer using the USB-A to USB-C cable. 2. Install and open our software. Please ensure you connect the clock to the computer before launching the software, as it may not recognize the clock otherwise. Once connected, the connection icon on the software interface should turn green. 3. Click on "Network SET". Here, you will need to input your Wi-Fi network's name and password in the "WIFI SSID" and "WIFI PSW" fields respectively. 4. Click "Save Settings" to store your network details. 5. To check if your device is connected, click on "Device INFO". If the network status shows "Connected", your clock should automatically synchronize with your local date and time. You can also manually set the time by long-pressing button D for three seconds. If you're experiencing issues with internet connectivity, it could be due to several reasons: 1. The clock might be connecting to a different Wi-Fi network than the computer. 2. The clock might be too far from the Wi-Fi signal generator. If the signal is weak, the clock might struggle to connect. 3. Switching between languages during Wi-Fi setup can cause the system to re-recognize the network. If this happens, you'll need to set up the network again. Remember to click "Network SET", input your Wi-Fi details, click "Save Settings", and then check "Device INFO" to ensure your clock is connected. Once connected, it should automatically sync with your local time and date.













